-
-
Notifications
You must be signed in to change notification settings - Fork 641
Loadouts
DIM allows you to build, save, and apply collections of equipped and unequipped items, mods, and subclass configuration in a Loadouts. You can quickly create a loadout from the Loadouts tab or the Character Header. For advanced armor loadouts, visit the Loadout Optimizer page.
Loadouts are saved per-class, not per-character, so your Titan loadouts apply to all your Titans, and if you delete a character your loadouts won't be lost.
Go to the Loadouts page from the header or menu, and you'll see all your loadouts, as well as what your current loadout is. You can save your current loadout right away, or start from a blank loadout.
Loadouts by default will be specific to the character class you've opened the panel with. They also be generic to "any class" (useful for weapon-only or mod loadouts).
- Drag items into the panel from inventory (or other loadouts on the Loadouts page), or click the buttons for each slot to choose items.
- Items can be equipped or just added as an inventory item. Double click an item to toggle between equipped or unequipped.
- "Move other items away" will clear your inventory from all items that are not part of the loadout (similar to the Farming Mode feature.)
- The
+ Fill in using equippedbutton will add all items that are currently equipped to the character you opened the panel from. - Use the Optimize Armor button to launch the Loadout Optimizer to edit armor. To save the armor choices, hit "Compare" in the Loadout Optimizer and save.
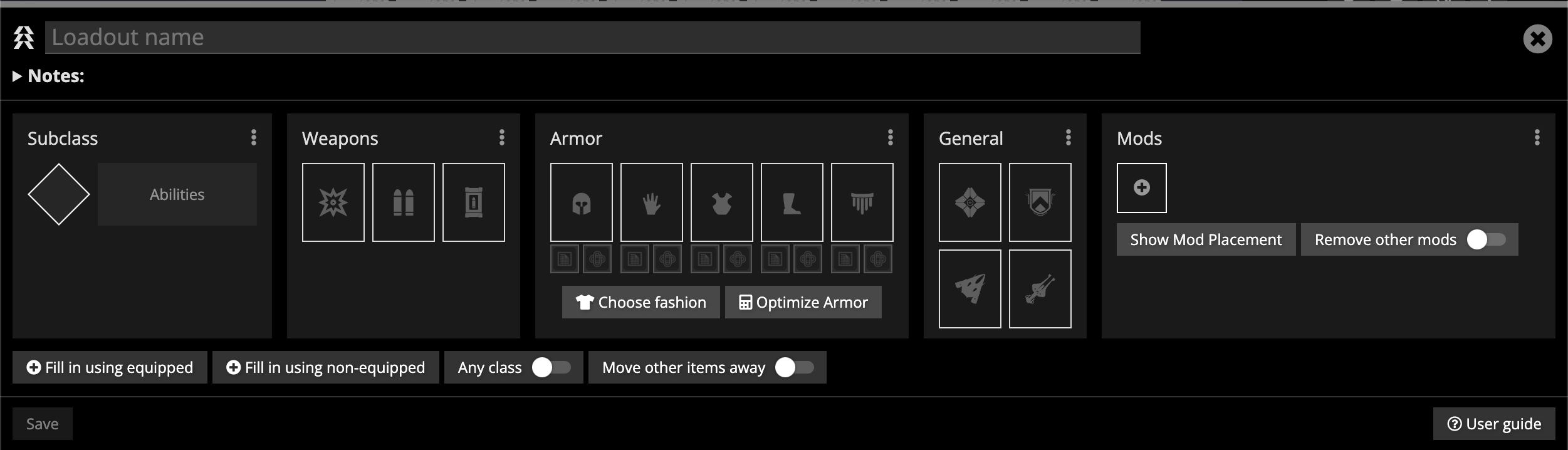
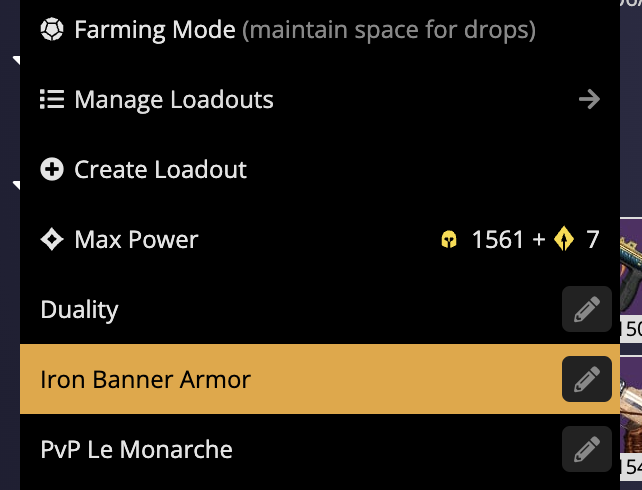
You can Share Loadouts with any other player. Try it out!
In the Bungie 30th Anniversary DLC patch, 3rd party apps were given the ability to change mods on armor, and perks on weapons. Read more about Mods in Loadouts.
- Click the Character Header you want to create a loadout for.
- Press
+ Create Loadoutfor a new blank loadout. - Drag items from your inventory to add them to the loadout. Or, click the buttons in each slot to bring up a sheet that lets you search for and choose an item.
- Name the loadout in the panel, add items, and save.
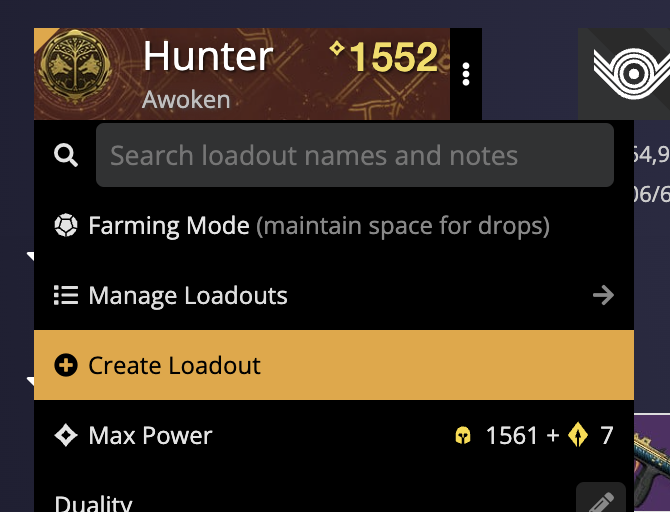
- This User Guide and the README contain a lot of information; please take your time and read them carefully.
- We provide a detailed change log for each release.
- Be sure to read the CONTRIBUTING guidelines before reporting a new DIM issue or opening a pull request.
- If you have any questions about DIM usage or want to share some information with the DIM community, please visit our Discord.