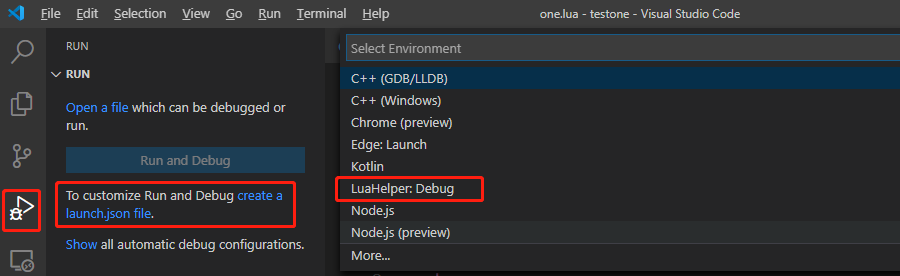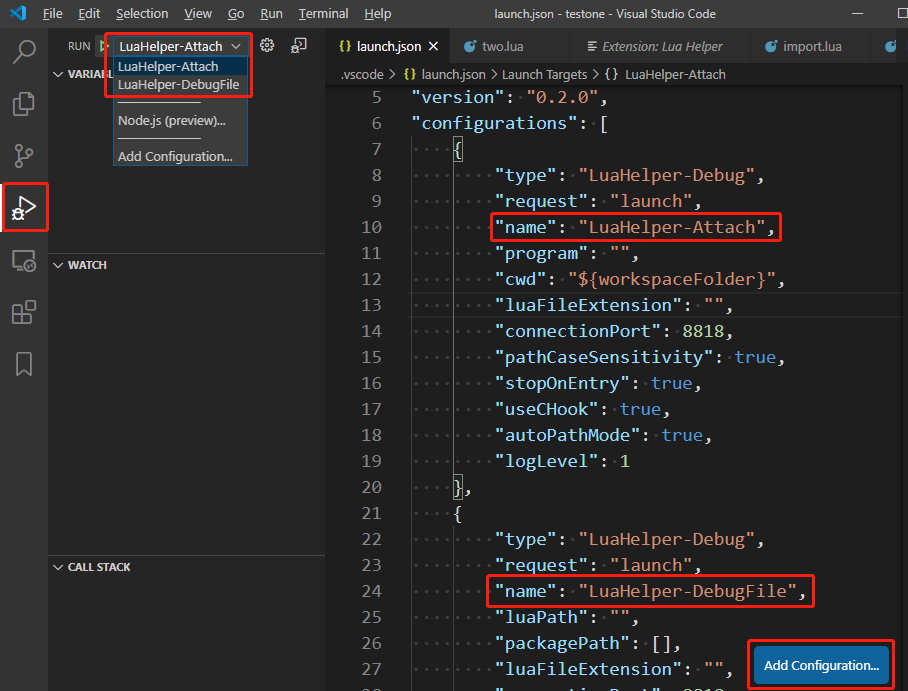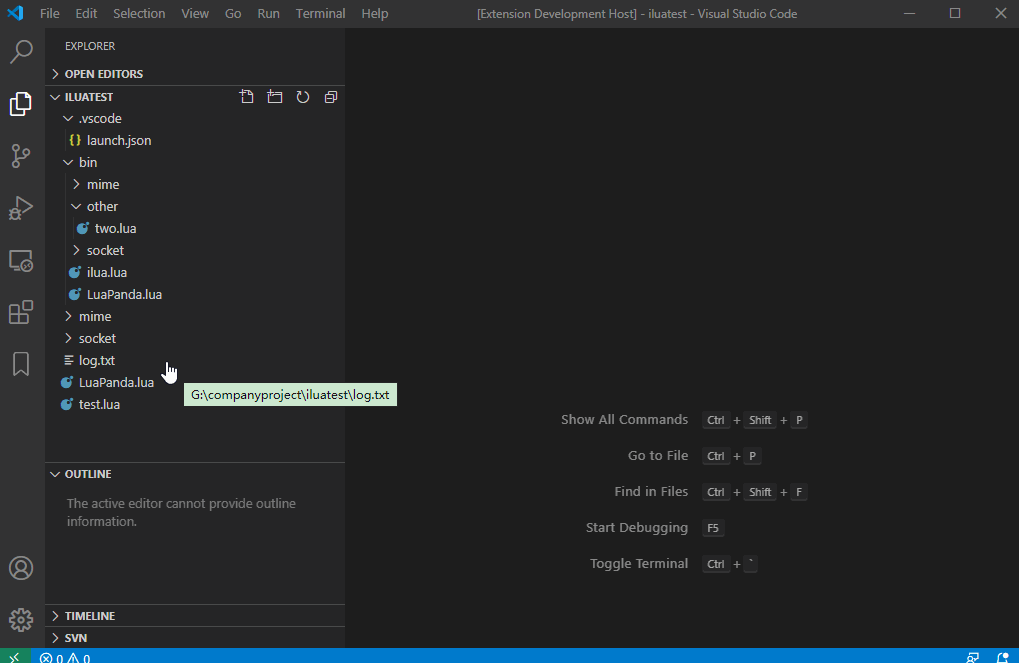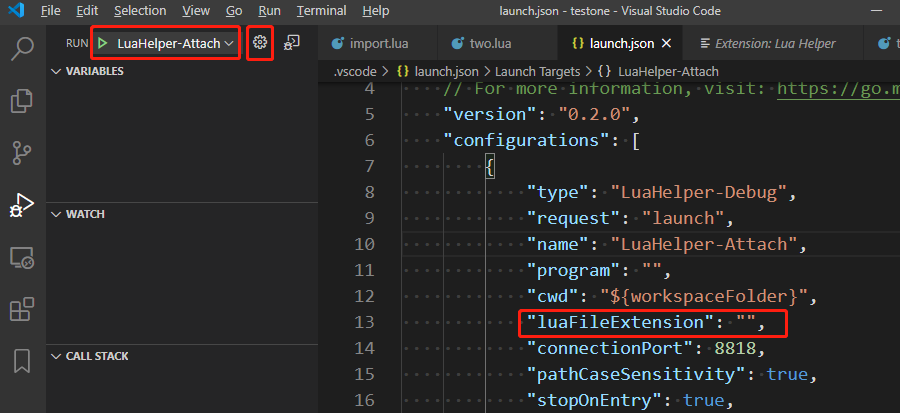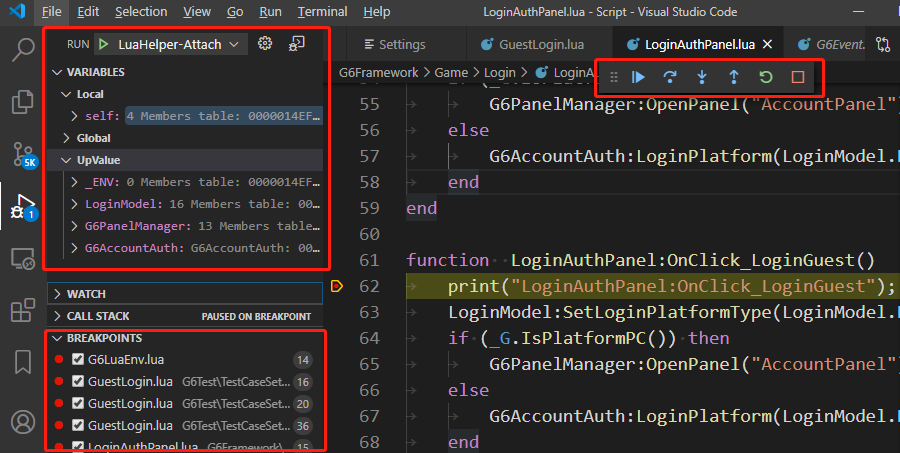点击VSCode调试状态栏,若没有创建过launch.json文件,主动创建launch.json,在弹出框中选择LuaHelper:debug。会自动生成对应的LuaHelper调试配置文件launch.json。
生成的调试配置文件launch.json里面包含了两种调试方式:
- LuaHelper-Attach:通过attach的方式调试其他的执行进程。
- LuaHelper-DebugFile:表示调试和运行单个lua文件。
点击VSCode调试状态栏,已经创建过lanuch.json文件,但是调试的方式不包括LuaHelper-Attach和LuaHelper-DebugFile,需要快捷添加调试配置。 快捷添加的方式:点击Add Configuration按钮,快捷输入LuaHelper,选择LuaHelper-Attach和LuaHelper-DebugFile。
launch.json 配置项中要修改的主要是luaFileExtension, 改成lua文件使用的后缀就行(比如xlua框架改为lua.txt, slua框架改为txt)。
调试需要引入LuaPanda.lua与前端VScode Lua工程进行socket通信,且LuaHelper.lua会直接引入luasocket网络库。目前lua框架: slua, slua-unreal, xlua 都已集成 luasocket网络库。
判断项目中是否包含luasocket: 在项目lua代码中中加入require("socket.core");,如果运行不报错,表示项目已经包含luasocket。
安装LuaHelper插件之后,在插件目录会自带LuaPanda.lua文件和luasocket网络库。 插件提供了下述的快捷命令,用于方便引入LuaPanda.lua文件和luasocket网络库。
打开快捷方式:
快捷键:ctrl + shift + p, 然后输入LuaHelper,会提示下面列的快捷命令:
- LuaHelper: Open Debug Foder,表示打开插件自带的关键目录(里面包含LuaPanda.lua和luasocket库)。
- LuaHelper: Copy debug file to workspace, 表示把LuaPanda.lua文件拷贝到项目中指定的目录,需要手动指定目标目录。
- LuaHelper: Copy Lua Socket Lib, 表示把luasocket网络库拷贝到项目中指定的目录,需要手动指定目标目录。
- LuaHelper: Insert Debugger Code, 表示在lua代码指定的位置快捷插入,require("LuaPanda").start("127.0.0.1", 8818);
- 使用VSCode打开工程lua文件夹
- 点击VSCode调试状态栏,选择LuaHelper-Attach调试选项(若没有该选项,请先设置调试配置)。
- VSCode前端工程按F5启动调试,等待运行lua代码的进行通过引入LuaPanda.lua文件连接上。
- Lua代码工程进程开始运行,连接VSCode前端工程。
-
拷贝调试文件 通过快捷命令:Ctrl + Shirt + P, 接着输入LuaHelper: Copy debug file to workspace, 把LuaPanda.lua 文件拷贝到slua工程 Slua/Resources/ 目录下, 并修改文件后缀为 .txt
-
配置调试设置 点击 VSCode 调试选项卡下的齿轮图标,选择 LuaHelper-Attach。把配置项 luaFileExtension 值修改为 "txt"。
-
引入调试代码 在lua工程的入口处,通过快捷命令:Ctrl + Shirt + P, 接着输入LuaHelper: Insert Debugger Code 引入下列lua代码
require("LuaPanda").start("127.0.0.1", 8818)
-
开始调试 VSCode切换到调试选项卡,配置项选择LuaHelper-Attach,按F5开始调试,设置断点,再运行Unity。
-
拷贝调试文件 通过快捷命令:Ctrl + Shirt + P, 接着输入LuaHelper: Copy debug file to workspace, 把LuaPanda.lua 文件拷贝到xlua工程对应的Resources 目录下, 并修改后缀为 .lua.txt。
-
配置调试设置 点击 VSCode 调试选项卡下的齿轮图标,选择 LuaHelper-Attach。把配置项 luaFileExtension 值修改为 ".lua.txt"。
-
引入调试代码 在lua工程的入口处,通过快捷命令:Ctrl + Shirt + P, 接着输入LuaHelper: Insert Debugger Code 引入下列lua代码
require("LuaPanda").start("127.0.0.1", 8818)
4.开始调试 VSCode切换到调试选项卡,配置项选择LuaHelper-Attach,按F5开始调试,设置断点,再运行Unity。
-
拷贝调试文件 通过快捷命令:Ctrl + Shirt + P, 接着输入LuaHelper: Copy debug file to workspace, 把LuaPanda.lua 文件拷贝到slua-unreal 工程对应的Content/Lua/目录下。
-
引入调试代码 在lua工程的入口处,通过快捷命令:Ctrl + Shirt + P, 接着输入LuaHelper: Insert Debugger Code 引入下列lua代码
require("LuaPanda").start("127.0.0.1", 8818)
-
开始调试 VSCode切换到调试选项卡,配置项选择LuaHelper-Attach,按F5开始调试,设置断点,再运行Unity。
-
拷贝luasocket库 目前unlua默认不集成luasocket库,需要用快捷命令把插件目录自带的luasocket库拷贝到指定的目录,通常与UnLua.lua文件同级。
- 快捷命令方法:输入快捷键 Ctrl + Shirt + P, 接着输入LuaHelper: Copy Lua Socket Lib
-
拷贝调试文件 快捷命令把把LuaPanda.lua 文件拷贝到指定的目录,通常与UnLua.lua文件同级。
- 快捷命令方法:输入快捷键 Ctrl + Shirt + P, 接着输入LuaHelper: Copy debug file to workspace
-
引入调试文件 在UnLua.lua文件中通过快捷命令引入下面代码段
require("LuaPanda").start("127.0.0.1", 8818)
- 快捷命令方法:输入快捷键 Ctrl + Shirt + P, 接着输入LuaHelper: Insert Debugger Code(use luasocket)
-
拷贝调试文件 快捷命令把把LuaPanda.lua 文件拷贝到指定的目录,通常是src/目录下与main.lua 文件同级。
- 快捷命令方法:输入快捷键 Ctrl + Shirt + P, 接着输入LuaHelper: Copy debug file to workspace
-
引入调试文件 在main.lua文件
require "cocos.init"行之前加入代码段require("LuaPanda").start("127.0.0.1",8818)
- 快捷命令方法:输入快捷键 Ctrl + Shirt + P, 接着输入LuaHelper: Insert Debugger Code