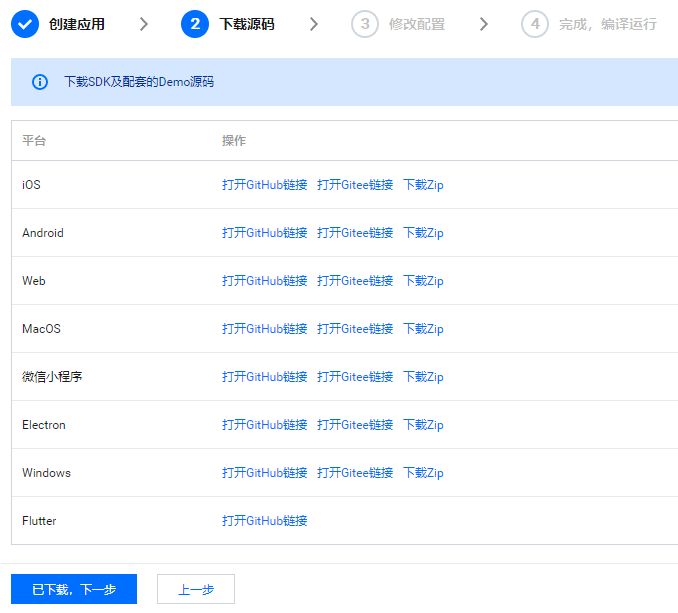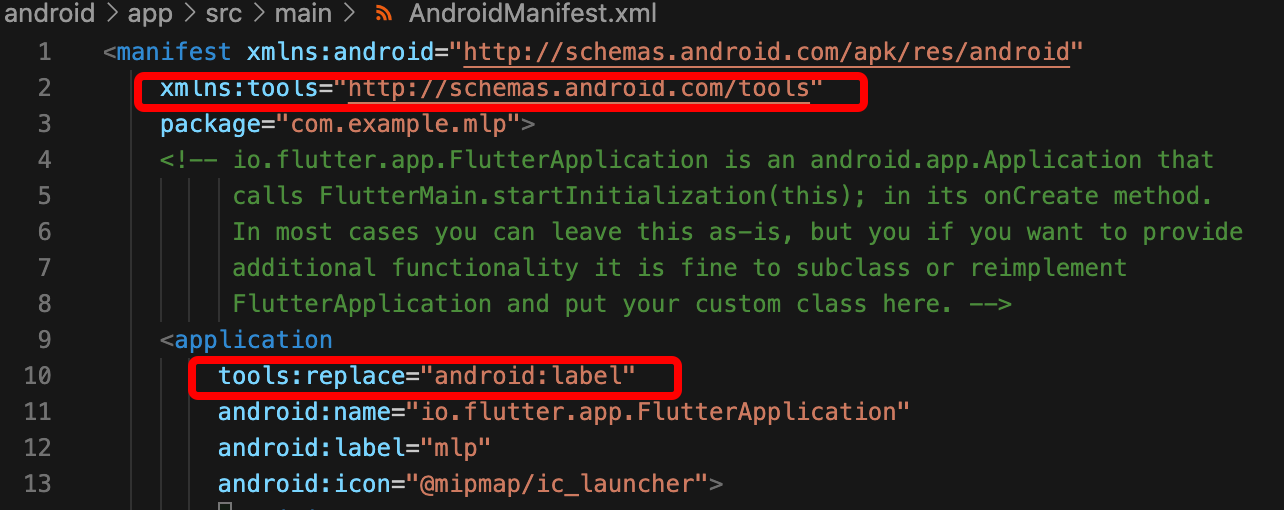如需快速实现视频通话功能,您可以直接基于我们提供的 Demo 进行修改适配,也可以使用我们提供的 TRTCCalling 组件并实现自定义 UI 界面。
- 登录实时音视频控制台,选择【开发辅助】>【快速跑通Demo】。
- 输入应用名称,例如
TestVideoCall,单击【创建】。
!本功能同时使用了腾讯云 实时音视频 TRTC 和 即时通信 IM 两个基础 PaaS 服务,开通实时音视频后会同步开通即时通信 IM 服务。 即时通信 IM 属于增值服务,详细计费规则请参见 即时通信 IM 价格说明。
- 进入修改配置页,根据您下载的源码包,选择相应的开发环境。
- 找到并打开
/lib/debug/GenerateTestUserSig.dart文件。 - 设置
GenerateTestUserSig.dart文件中的相关参数:
- SDKAPPID:默认为0,请设置为实际的 SDKAppID。
- SECRETKEY:默认为空字符串,请设置为实际的密钥信息。
!
- 本文提到的生成 UserSig 的方案是在客户端代码中配置 SECRETKEY,该方法中 SECRETKEY 很容易被反编译逆向破解,一旦您的密钥泄露,攻击者就可以盗用您的腾讯云流量,因此该方法仅适合本地跑通 Demo 和功能调试。
- 正确的 UserSig 签发方式是将 UserSig 的计算代码集成到您的服务端,并提供面向 App 的接口,在需要 UserSig 时由您的 App 向业务服务器发起请求获取动态 UserSig。更多详情请参见 服务端生成 UserSig。
! 安卓需要在真机下运行,不支持模拟器调试。
- 执行
flutter pub get。 - 编译运行调试:
源码文件夹 TRTCCallingDemo 中包含两个子文件夹 ui 和 model,其中 ui 文件夹中均为界面代码:
| 文件或文件夹 | 功能描述 |
|---|---|
| TRTCCallingVideo.dart | 展示音视频通话的主界面,通话的接听和拒绝就是在这个界面中完成的。 |
| TRTCCallingContact.dart | 用于展示选择联系人的界面,可以通过此界面搜索已注册用户,发起通话。 |
源码 文件夹 TRTCCallingDemo 中包含两个子文件夹 ui 和 model,其中 model 文件夹中包含了我们实现的可重用开源组件 TRTCCalling,您可以在 TRTCCalling.dart 文件中看到该组件提供的接口函数。
您可以使用开源组件 TRTCCalling 实现自己的 UI 界面,即只复用 model 部分,自行实现 UI 部分。
音视频通话组件 TRTCCalling 依赖 TRTC SDK 和 IM SDK,您可以通过配置 pubspec.yaml 自动下载更新。
- 在项目的
pubspec.yaml中写如下依赖:
dependencies:
tencent_trtc_cloud: 最新版本号
tencent_im_sdk_plugin: 最新版本号
拷贝以下目录中的所有文件到您的项目中:
/lib/TRTCCallingDemo/model
- 调用
TRTCCalling.sharedInstance()获取组件实例。 - 调用
login(SDKAppID, userId, userSig)完成组件的登录,其中几个关键参数的填写请参考下表:
| 参数名 | 作用 |
|---|---|
| SDKAppID | 您可以在 实时音视频控制台 中查看 SDKAppID。 |
| userId | 当前用户的 ID,字符串类型,只允许包含英文字母(a-z 和 A-Z)、数字(0-9)、连词符(-)和下划线(_)。 |
| userSig | 腾讯云设计的一种安全保护签名,计算方式请参考 如何计算 UserSig。 |
- 发起方:调用
TRTCCalling的call()方法发起通话的请求, 并传入用户 ID(userid)和通话类型(type),通话类型参数传入TRTCCalling.typeVideoCall。 - 接收方:当接收方处于已登录状态时,会收到名为
onInvited()的事件通知,回调中callType的参数是发起方填写的通话类型,您可以通过此参数启动相应的界面。 - 接收方:如果希望接听电话,接收方可以调用
accept()函数,并同时调用openCamera()函数打开自己本地的摄像头。接收方也可以调用reject()拒绝此次通话。 - 当双方的音视频通道建立完成后,通话的双方都会接收到名为
onUserVideoAvailable()的事件通知,表示对方的视频画面已经拿到。此时双方用户均可以调用startRemoteView()展示远端的视频画面。远端的声音默认是自动播放的。
离线接听暂不支持,计划在6月中旬支持
TRTCCalling 组件的 API 接口列表如下:
| 接口函数 | 接口功能 |
|---|---|
| registerListener | 增加 TRTCCalling 监听器,用户可以通过该监听器获取状态通知 |
| unRegisterListener | 移除监听器 |
| destroy | 销毁实例 |
| login | 登录 IM,所有功能需要先进行登录后才能使用 |
| logout | 登出 IM,登出后无法再进行拨打操作 |
| call | C2C 邀请通话,被邀请方会收到 onInvited 的事件通知 |
| accept | 作为被邀请方接听来电 |
| reject | 作为被邀请方拒绝来电 |
| hangup | 结束通话 |
| startRemoteView | 将远端用户的摄像头数据渲染到指定的 TXCloudVideoView 中 |
| stopRemoteView | 停止渲染某个远端用户的摄像头数据 |
| openCamera | 开启摄像头,并渲染在指定的 TXCloudVideoView 中 |
| closeCamera | 关闭摄像头 |
| switchCamera | 切换前后摄像头 |
| setMicMute | 是否静音 mic |
| setHandsFree | 是否开启免提 |