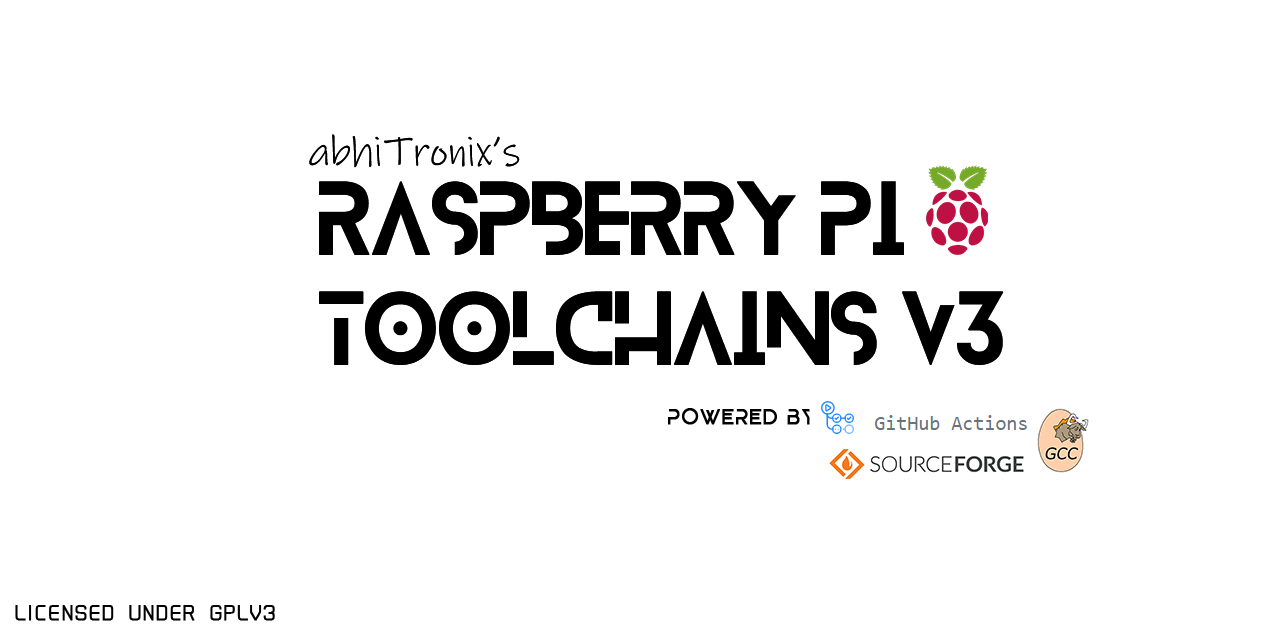-
-
Notifications
You must be signed in to change notification settings - Fork 104
Cross Compiler CMake Usage Guide with rsynced Raspberry Pi 64 bit OS
This guide documents the complete steps to create rootfs/sysroot so that you can create a cross compile environment for any Raspberry Pi running 64-bit OS (such as Raspberry Pi OS (64-bit)) on a x64 Linux machine using rsync from the Raspberry Pi hardware you're already running. After that we will cross-compile a working Software Binaries (Hello-World CMAKE example in this case) with CMAKE using only the Raspberry Pi GCC Toolchains available within our project.
Important
Supported Pi Models: These instructions are meant only for Raspberry Pi Models/Versions with ARMV8-A CPU Architecture that supports 64-Bit execution state. You can find complete all supported Pi's list here.
Note
Our Cross-Compiler toolchains also works out-of-the-box on any Linux distro via WSL2 on Windows 10 Machines. 💯
- Host [PC/Laptop]: Any x86/x86_64 AMD/Intel machine
- Target [Raspberry Pi]: Raspberry Pi any variant/module
- Host: Any Linux machine (💡 Our Cross-Compiler toolchains also works out-of-the-box on any Linux distro via WSL2 on Windows 10 Machines. 💯)
- Target: Any Raspberry Pi 64-bit Buster (Debian 10) and above OS (Raspberry Pi OS 64-bit Bookworm Tested)
- Networking: Your Target Machine (Raspberry Pi) and Host Machine (where you cross-compiling) both MUST have Internet Access, and MUST be on SAME Network to follow these instructions.
Important
If you just brought a new Raspberry Pi or wanted to start from scratch just follow along. Otherwise, if you already has your Raspberry Pi setup, running, and Network Ready, then just skip to step 2
Note
This section assume you have atleast 10GB SDcard for installing Raspberry Pi OS Bookworm OS and a Laptop/PC for uploading it.
- Download the latest version of Raspberry Pi 64-bit OS (Bookworm) from here on your laptop/pc.
- You will be needing an image writer to write the downloaded OS into the SD card (micro SD card in our case). So download the open-source "win32 disk imager" from here, OR you can also use Balena Etcher instead.
- Insert the SD card into the laptop/pc and run the image writer. Once open, browse and select the downloaded Raspberry Pi OS image file. Select the correct device, that is the drive representing the SD card.
Caution
If the drive (or device) selected is different from the SD card then the other selected drive will become corrupted. SO BE CAREFUL!
- Once the write is complete, eject the SD card and insert it into the Raspberry Pi and turn it on. It should start booting up.
- Please remember that after booting the Pi, there might be situations when the user credentials like the "username" and password will be asked. Raspberry Pi comes with a default username
piand passwordraspberryand so use it whenever it is being asked.
Now the you have your Raspberry Pi up and Running, its time to connect it your network with one of following ways:
- If you have Monitor: Connect it to your raspberry pi along with a keyboard and mouse to navigate, and follow this guide.
- If you don't have Monitor: Follow this guide
- Any other way
-
If you have Monitor: On the Raspberry Pi terminal, type:
sudo raspi-configand menu should pop up on your terminal. To enable SSH, go to:Interfacing Options->SSH->Yes, and ClickOKto enable it. ChooseFinishfinally and exit. -
If you don't have Monitor: After setting up the network, if you don't have monitor or you operating it remotely. Then, enable SSH by just taking out your SD card, and hook it your computer, and simply create an empty file called
sshin the/boot/partitionpath inside SD card. Now insert back SD card into the Raspberry Pi.
-
From another Laptop/PC using SSH: To connect to your Pi from a different computer, copy and paste the following command into the terminal window but replace
192.160.1.47with the IP address of the Raspberry Pi. UseCtrl + Shift + Vto paste in the terminal.It will ask for password, and if not changed, it is default (
raspberry), and so use it whenever it is being asked.
Note
It is possible to configure your Raspberry Pi to allow access from another computer without needing to provide a password each time you connect. For more details, see here.
- On Raspberry Pi directly with a Monitor: Just search "Terminal" and click on it.
You need to edit your sources list to enable development sources. To do this, enter the following command into pi terminal:
sudo nano /etc/apt/sources.listIn the nano text editor, uncomment the following lines by removing the # character from following line:
deb http://deb.debian.org/debian bookworm main contrib non-free non-free-firmware
deb http://security.debian.org/debian-security bookworm-security main contrib non-free non-free-firmware
deb http://deb.debian.org/debian bookworm-updates main contrib non-free non-free-firmwareWhen done, press CTRL+O and then ENTER to quit.
Run the following commands in terminal to update the system
sudo apt update
sudo apt dist-upgrade
sudo apt install rsyncLater in this guide, we will be using the rsync command to sync files between the Host PC/Laptop and the Raspberry Pi. For some of these files, root rights (i.e. sudo) is required internally.
You can do this with a single terminal command as follows:
echo "$USER ALL=NOPASSWD:$(which rsync)" | sudo tee --append /etc/sudoersThat's it. Now rsync should be setup to run with sudo if needed.
Run the following commands in Raspberry Pi terminal to install the required packages:
sudo apt install build-essential cmake unzip pkg-config gfortran gcc g++ gperf flex texinfo gawk bison openssl pigz libncurses-dev autoconf automake tar figletImportant
Make sure to install additional packages based on software you cross-compiling with CMAKE.
Our toolchains requires few additional symbolic links to work properly. Therefore, to create all required symbolic link reliably, we need to download SSymlinker bash script as follows:
wget https://raw.githubusercontent.com/abhiTronix/raspberry-pi-cross-compilers/master/utils/SSymlinkerOnce it is downloaded, you just need to make it executable, and then run it for each path manually using the following commands:
sudo chmod +x SSymlinker
./SSymlinker -s /usr/include/aarch64-linux-gnu/asm -d /usr/include
./SSymlinker -s /usr/include/aarch64-linux-gnu/gnu -d /usr/include
./SSymlinker -s /usr/include/aarch64-linux-gnu/bits -d /usr/include
./SSymlinker -s /usr/include/aarch64-linux-gnu/sys -d /usr/include
./SSymlinker -s /usr/include/aarch64-linux-gnu/openssl -d /usr/include
./SSymlinker -s /usr/lib/aarch64-linux-gnu/crtn.o -d /usr/lib/crtn.o
./SSymlinker -s /usr/lib/aarch64-linux-gnu/crt1.o -d /usr/lib/crt1.o
./SSymlinker -s /usr/lib/aarch64-linux-gnu/crti.o -d /usr/lib/crti.oThat's it for Raspberry Pi setup.
Now Raspberry Pi Side all setup, Let's focus on commands for our Host Machine, i.e. PC/Laptop, where you going to cross-compile software binaries (Hello world application in this case) for your Raspberry Pi.
Important
Make sure your Raspberry Pi and this Host machine (where you cross-compiling) MUST be on the SAME Network.
First of all, Run the following commands to update your system and install important dependencies:
sudo apt update
sudo apt dist-upgrade
sudo apt install build-essential cmake unzip gfortran
sudo apt install gcc g++ git bison python gperf pkg-config gdb-multiarch wget rsync
sudo apt install gperf flex texinfo gawk bison openssl pigz libncurses-dev autoconf automake tar figletYou can use these following commands to create "cmake-test" to use as workspace for the project:
sudo mkdir ~/cmake-test
sudo mkdir ~/cmake-test/tools
sudo mkdir ~/cmake-test/build
sudo mkdir ~/cmake-test/rootfs
sudo mkdir ~/cmake-test/rootfs/usr
sudo mkdir ~/cmake-test/rootfs/opt
sudo chown -R 1000:1000 ~/cmake-test
cd ~/cmake-testNote
Ensure the last command should have changed your current directory to ~/cmake-test. If not, run the last line again to make sure you are inside it, as the next steps assume you're running your commands from this directory.
Let's first change into tools directory for downloading our Precompiled Cross-compiler with the following command:
cd ~/cmake-test/toolsCaution
Ensure the last command should have changed your current directory to ~/cmake-test/tools now. If not, run it again.
Copy URL from one of following Precompiled Compressed Base (or Pre-installed) Toolchain version (for maximum compatibility) based on your Raspberry Pi Variant and OS you installed on it from below:
Warning
The Stretch (Debian Version 9) 32-bit/64-bit toolchains are no longer supported!
| Toolchains | Host OS | Target OS | Current Status | Precompiled GCC versions available |
|---|---|---|---|---|
| Raspberry Pi GCC 64-Bit Cross-Compiler Toolchains (Buster) | any x64/x86 Linux machine | Buster 64-bit OS (Debian Version 10) only | Stable/Production | 8.3.0 |
| Raspberry Pi GCC 64-Bit Cross-Compiler Toolchains (Bullseye) | any x64/x86 Linux machine | Bullseye 64-bit OS (Debian Version 11) only | Stable/Production | 10.2.0 |
| Raspberry Pi GCC 64-Bit Cross-Compiler Toolchains (Bookworm) | any x64/x86 Linux machine | Bookworm 64-bit OS (Debian Version 12) only | Stable/Production | 12.2.0 |
Tip
You can also use the latest cross-compiler binaries instead. But they are not tested or recommended.
After that, paste your copied URL and run the following command to download the Cross-compiler:
wget <Copied Binary URL goes here> #for e.g. => wget https://sourceforge.net/projects/raspberry-pi-cross-compilers/files/Bonus%20Raspberry%20Pi%20GCC%2064-Bit%20Toolchains/Raspberry%20Pi%20GCC%2064-Bit%20Cross-Compiler%20Toolchains/Bookworm/GCC%2012.2.0/Raspberry%20Pi%201%2C%20Zero/cross-gcc-12.2.0-pi_64.tar.gzOnce it is downloaded, we can extract it using the following command:
tar xf cross-gcc-*.tar.gzFirst, let's move back into the cmake-test folder as needed for the next sections:
cd ~/cmake-testNow, we need to sync up our rootfs folder with the system files from the Raspberry Pi. We will be using rsync that let us sync (i.e. copy) files from the Raspberry Pi with appropriate permission onto your Host Machine, potentially saving you a lot of time.
To do this, enter the following commands one by one into your terminal (change 192.168.1.47 with the IP address of your Raspberry Pi present on the same network):
-
Command 1:
rsync -avz --rsync-path="sudo rsync" --delete [email protected]:/lib rootfs -
Command 2:
rsync -avz --rsync-path="sudo rsync" --delete [email protected]:/usr/include rootfs/usr -
Command 3:
rsync -avz --rsync-path="sudo rsync" --delete [email protected]:/usr/lib rootfs/usr -
Command 4:
rsync -avz --rsync-path="sudo rsync" --delete [email protected]:/opt/vc rootfs/opt
Caution
Double check after each of the above commands that all the files have been copied to ~/cmake-test/rootfs folder. There will be an information message if there were any issues.
The files we copied in the previous step still have symbolic links pointing to the file system on the Raspberry Pi. We need to alter this so that they become relative links from the new rootfs directory on the host machine. We can do this with a python script, which we can download as follows:
wget https://raw.githubusercontent.com/abhiTronix/rpi_rootfs/master/scripts/sysroot-relativelinks.pyOnce it is downloaded, you just need to make it executable and run it, using the following commands:
sudo chmod +x sysroot-relativelinks.py
./sysroot-relativelinks.py rootfs
First, let's move back into the cmake-test folder as needed for the next sections:
cd ~/cmake-testNow we need to create suitable files for our CMAKE project.
Let’s try to compile and run a C++17 code that uses an if block with init-statement (the example is a bit simple, but will show you how to compile C++17 programs):
#include <iostream>
int main() {
// if block with init-statement:
if (int a = 5; a < 8) {
std::cout << "Local variable a is < 8\n";
} else {
std::cout << "Local variable a is >= 8\n";
}
return 0;
}Let's create a typical cross-compiling toolchain that has content such as:
Warning
Remember to replace Cross-Compiler Toolchain absolute path with yours in following CMAKE file.
set(CMAKE_VERBOSE_MAKEFILE ON)
set(CMAKE_SYSTEM_NAME Linux)
set(CMAKE_SYSTEM_VERSION 1)
set(CMAKE_SYSTEM_PROCESSOR aarch64)
set(tools <path to toolchain. for e.g $ENV{HOME}/cmake-test/tools/cross-pi-gcc-12.2.0-64>) # warning change toolchain path here.
set(rootfs_dir $ENV{HOME}/cmake-test/rootfs)
set(CMAKE_FIND_ROOT_PATH ${rootfs_dir})
set(CMAKE_SYSROOT ${rootfs_dir})
set(CMAKE_LIBRARY_ARCHITECTURE aarch64-linux-gnu)
set(CMAKE_EXE_LINKER_FLAGS "${CMAKE_EXE_LINKER_FLAGS} -fPIC -Wl,-rpath-link,${CMAKE_SYSROOT}/usr/lib/${CMAKE_LIBRARY_ARCHITECTURE} -L${CMAKE_SYSROOT}/usr/lib/${CMAKE_LIBRARY_ARCHITECTURE}")
set(CMAKE_C_FLAGS "${CMAKE_CXX_FLAGS} -fPIC -Wl,-rpath-link,${CMAKE_SYSROOT}/usr/lib/${CMAKE_LIBRARY_ARCHITECTURE} -L${CMAKE_SYSROOT}/usr/lib/${CMAKE_LIBRARY_ARCHITECTURE}")
set(CMAKE_CXX_FLAGS "${CMAKE_CXX_FLAGS} -fPIC -Wl,-rpath-link,${CMAKE_SYSROOT}/usr/lib/${CMAKE_LIBRARY_ARCHITECTURE} -L${CMAKE_SYSROOT}/usr/lib/${CMAKE_LIBRARY_ARCHITECTURE}")
## Compiler Binary
SET(BIN_PREFIX ${tools}/bin/aarch64-linux-gnu)
SET (CMAKE_C_COMPILER ${BIN_PREFIX}-gcc)
SET (CMAKE_CXX_COMPILER ${BIN_PREFIX}-g++ )
SET (CMAKE_LINKER ${BIN_PREFIX}-ld
CACHE STRING "Set the cross-compiler tool LD" FORCE)
SET (CMAKE_AR ${BIN_PREFIX}-ar
CACHE STRING "Set the cross-compiler tool AR" FORCE)
SET (CMAKE_NM {BIN_PREFIX}-nm
CACHE STRING "Set the cross-compiler tool NM" FORCE)
SET (CMAKE_OBJCOPY ${BIN_PREFIX}-objcopy
CACHE STRING "Set the cross-compiler tool OBJCOPY" FORCE)
SET (CMAKE_OBJDUMP ${BIN_PREFIX}-objdump
CACHE STRING "Set the cross-compiler tool OBJDUMP" FORCE)
SET (CMAKE_RANLIB ${BIN_PREFIX}-ranlib
CACHE STRING "Set the cross-compiler tool RANLIB" FORCE)
SET (CMAKE_STRIP {BIN_PREFIX}-strip
CACHE STRING "Set the cross-compiler tool RANLIB" FORCE)
set(CMAKE_FIND_ROOT_PATH_MODE_PROGRAM NEVER)
set(CMAKE_FIND_ROOT_PATH_MODE_LIBRARY ONLY)
set(CMAKE_FIND_ROOT_PATH_MODE_INCLUDE ONLY)Finally create a suitable CMakeLists.txt file:
cmake_minimum_required(VERSION 3.10)
project(cmake_test)
set(CMAKE_VERBOSE_MAKEFILE ON)
set(CMAKE_CXX_STANDARD 17)
add_executable(cmake_test main.cpp)Let's move into the build directory for further steps, as we don't want to build within that source directory as its crowded, so we will access it from within this this directory:
cd ~/cmake-test/buildCaution
Ensure you are still in the ~/cmake-test/build directory.
Finally, Now we can configure our Hello-World CMAKE Project as follows:
cmake -DCMAKE_TOOLCHAIN_FILE=~/cmake-test/PI.cmake -DCMAKE_BUILD_TYPE=Debug ..Our build has been configured now, and it is time to actually build the source files, and run the following command:
make -j$(nproc)Note
The -j$(nproc) option indicates that the job should be spread into multiple threads and run in parallel on available cores.
and your compiled files will be available at ~/cmake-test/build.
If these binaries helped you big time, please consider supporting it. Thank you.
Also, don't forget to share your views & drop a ⭐
- Native-Compiler ARM Toolchains Guide
- Cross-Compiler ARM Toolchains Guide
- Native-Compiler 64-Bit GCC ARM64 Toolchains Guide
- Cross-Compiler 64-Bit GCC ARM64 Toolchains Guide