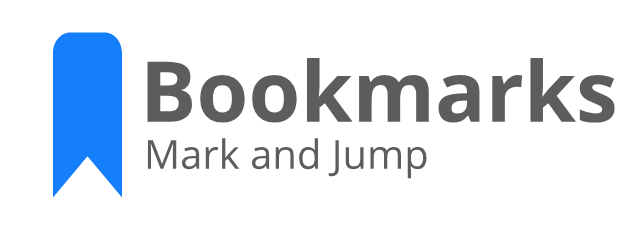- Published to Open VSX
- Adds Getting Started / Walkthrough
- Adds Side Bar badge
- Adds Toggle bookmark via mouse click
- Adds Icon customization
Bookmarks is an extension created for Visual Studio Code. If you find it useful, please consider supporting it.

|

|

|
It helps you to navigate in your code, moving between important positions easily and quickly. No more need to search for code. It also supports a set of selection commands, which allows you to select bookmarked lines and regions between bookmarked lines. It's really useful for log file analysis.
Here are some of the features that Bookmarks provides:
- Mark/unmark positions in your code
- Mark positions in your code and give it name
- Jump forward and backward between bookmarks
- Icons in gutter and overview ruler
- See a list of all Bookmarks in one file and project
- Select lines and regions with bookmarks
- A dedicated Side Bar
Bookmarks: ToggleMark/unmark positions with bookmarksBookmarks: Toggle LabeledMark labeled bookmarksBookmarks: Jump to NextMove the cursor forward, to the bookmark belowBookmarks: Jump to PreviousMove the cursor backward, to the bookmark aboveBookmarks: ListList all bookmarks in the current fileBookmarks: List from All FilesList all bookmarks from all filesBookmarks: Clearremove all bookmarks in the current fileBookmarks: Clear from All Filesremove all bookmarks from all filesBookmarks (Selection): Select LinesSelect all lines that contains bookmarksBookmarks (Selection): Expand Selection to NextExpand the selected text to the next bookmarkBookmarks (Selection): Expand Selection to PreviousExpand the selected text to the previous bookmarkBookmarks (Selection): Shrink SelectionShrink the select text to the Previous/Next bookmark
You can easily Mark/Unmark bookmarks on any position. You can even define Labels for each bookmark.
Quicky move between bookmarks backward and forward, even if located outside the active file.
List all bookmarks from the current file/project and easily navigate to any of them. It shows a line preview and temporarily scroll to its position.
- Bookmarks from the active file only shows the line number and its contents
- Bookmarks from other files in the project also shows the relative path
When you work with multi-root workspaces, the extension can manage the bookmarks individually for each folder.
Simply define saveBookmarksInProject as true on your User Settings or in the Workspace Settings, and when you run the Bookmarks: List from All Files command, you will be able to select from which folder the bookmarks will be shown.
The extension now fully supports Remote Development scenarios.
It means that when you connect to a remote location, like a Docker Container, SSH or WSL, the extension will be available, ready to be used.
You don't need to install the extension on the remote anymore.
Better yet, if you use bookmarks.saveBookmarksInProject setting defined as true, the bookmarks saved locally will be available remotely, and you will be able to navigate and update the bookmarks. Just like it was a resource from folder you opened remotely.
You can use Bookmarks to easily select lines or text blocks. Simply toggle bookmarks in any position of interest and use some of the Selection commands available.
Select all bookmarked lines. Specially useful while working with log files.
Manipulate the selection of lines between bookmarks, up and down.
- Allow navigation through all files that contains bookmarks (
trueby default)
"bookmarks.navigateThroughAllFiles": false- Allow navigation to wrap around at the first and last bookmarks in scope (current file or all files) (
trueby default)
"bookmarks.wrapNavigation": true- Bookmarks are always saved between sessions, and you can decide if it should be saved in the Project, so you can add it to your Git/SVN repo and have it in all your machines (
falseby default)
"bookmarks.saveBookmarksInProject": true- Path to another image to be shown as Bookmark (16x16 px)
"bookmarks.gutterIconPath": "c:\\temp\\othericon.png"Deprecated in 13.3: Use
bookmarks.gutterIconFillColorandbookmarks.gutterIconBorderColorinstead
- Specifies the fill color of the bookmark icon
"bookmarks.gutterIconFillColor"- Specifies the border color of the bookmark icon
"bookmarks.gutterIconBorderColor"- Choose the background color to use on a bookmarked line
"bookmarks.backgroundLineColor"Deprecated in 10.7: Use
workbench.colorCustomizationsinstead. More info in Available Colors
- Allow bookmarks commands, (Toggle, Jump to Next/Previous), to be displayed on the editor contex menu (
trueby default)
"bookmarks.showCommandsInContextMenu": true- Experimental. Enables the new Sticky engine with support for Formatters, improved source change detections and undo operations (
trueby default)
"bookmarks.experimental.enableNewStickyEngine": false- "Specifies whether bookmarks on deleted line should be kept on file, moving it down to the next line, instead of deleting it with the line where it was toggled." (
falseby default)
"bookmarks.keepBookmarksOnLineDelete": trueLimitation: It does not support
Undooperations. It means that, once you delete a line and the bookmark is moved to the next available line, theUndooperation won't move the bookmark back to the previous line. The next line is now the new location of the bookmark.
- Use a workaround for formatters, like Prettier, which does not notify on document changes and messes Bookmark's Sticky behavior (
falseby default)
"bookmarks.useWorkaroundForFormatters": trueThis workaround can be turned off if you are using the new Sticky Engine (setting above)
- Choose if the Side Bar should start expanded (
falseby default)
"bookmarks.sideBar.expanded": true-
Controls the count badge on the Bookmark icon on the Activity Bar (
allby default)all: Show the sum of bookmarks from all filesfiles: Show the sum of files that contains some bookmarksoff: Disable the Bookmarks count badge
"bookmarks.sideBar.countBadge": "files"-
Choose how multi cursor handles already bookmarked lines (
allLinesAtOnceby default)allLinesAtOnce: Creates bookmarks in all selected lines at once, if at least one of the lines don't have a bookmarkeachLineIndependently: Literally toggles a bookmark in each line, instead of making all lines equal
"bookmarks.multicursor.toggleMode": "eachLineIndependently"-
Choose how labels are suggested when creating bookmarks (
dontUseby default)dontUse: Don't use the selection (original behavior)useWhenSelected: Use the selected text (if available) directly, no confirmation requiredsuggestWhenSelected: Suggests the selected text (if available). You still need to confirm.suggestWhenSelectedOrLineWhenNoSelected: Suggests the selected text (if available) or the entire line (when has no selection). You still need to confirm
"bookmarks.label.suggestion": "useWhenSelected"-
Choose the location where the bookmarked line will be revealed (
centerby default)top: Reveals the bookmarked line at the top of the editorcenter: Reveals the bookmarked line in the center of the editor
"bookmarks.revealPosition": "center"-
Specifies the lane in the overview ruler where the bookmarked line will be shown (
fullby default)none: Don't show the bookmarked line in the overview rulerleft: Show the bookmarked line in the left lane of the overview rulercenter: Show the bookmarked line in the center lane of the overview rulerright: Show the bookmarked line in the right lane of the overview rulerfull: Show the bookmarked line in the full height of the overview ruler
"bookmarks.overviewRulerLane": "left"- Choose the background color to use on a bookmarked line
"workbench.colorCustomizations": {
"bookmarks.lineBackground": "#157EFB22"
}- Choose the border color to use on a bookmarked line
"workbench.colorCustomizations": {
"bookmarks.lineBorder": "#FF0000"
}- Choose marker color to use in the overview ruler
"workbench.colorCustomizations": {
"bookmarks.overviewRuler": "#157EFB88"
}The Bookmarks extension has its own Side Bar, with a variety of commands to improve you productivity.
| Single Folder | Multi-root Workspace |
|---|---|
 |
 |
The bookmarks are saved per session for the project that you are using. You don't have to worry about closing files in Working Files. When you reopen the file, the bookmarks are restored.
It also works even if you only preview a file (simple click in TreeView). You can put bookmarks in any file and when you preview it again, the bookmarks will be there.
GPL-3.0 © Alessandro Fragnani