-
Notifications
You must be signed in to change notification settings - Fork 33
VoyantServer Desktop
VoyantServer can be run as a local, desktop application for personal use. If you're interested in providing an instance available to others, look at the VoyantServer Server instructions.
The first step is to download the latest version. The next step will depend a bit on your operating system, such as Mac OS X, Windows or Linux.
You can double-click on the downloaded .zip file to decompress it. This should create a directory in the same folder as the zip file with a similar name to the downloaded file. You can enter the directory and you'll see a file called VoyantServer.jar.
Mac OS X now has a security mechanism that forces you to confirm that you want to launch applications downloaded from the internet. The first time you run VoyantServer you'll want to right-click or control-click on the VoyantServer.jar file, choose Open and then click on the (non-default) Open button. This is necessary the first time only, for subsequent uses of VoyantServer you can just double-click on the VoyantServer.jar file.

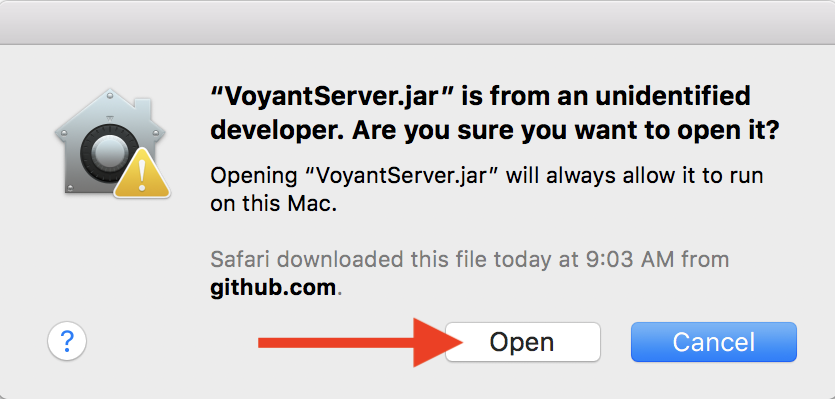
If you see a warning or error dialog about Java, you may need to download a version of Java (8+) and then try again.
Rather than simply double-clicking on the downloaded .zip file (which sometimes creates only a virtual view of the contents), it's best to right-click on the file and extract it to a folder of your choice. Then go to the extracted folder and double-click on VoyantServer.jar to launch VoyantServer. If you see a warning or error dialog about Java, you may need to download a version of Java (8+) and then try again.
You can double-click on the downloaded .zip file to decompress it. This should create a directory in the same folder as the zip file with a similar name to the downloaded file. You can enter the directory and you'll see a file called VoyantServer.jar, which you can double-click to launch VoyantSever.
Although in many cases VoyantServer should work fine when you launch it with the instructions above, there are situations where you may need to or want to change the default settings. When things go smoothly (i.e. no errors) you can sometimes do this through the VoyantServer application window (for example, stop the server if it's running, change the RAM value, and start the server again), but you can also edit the server_settings.txt file that's in the same folder as VoyantServer.jar.
In most cases you can simply double-click on the server-settings.txt file to open it in an editor (probably TextEdit on Mac or Notepad on Windows).
If you make changes, remember to save the file, and restart the server (by quitting the VoyantServer application and relaunching if needed).
For VoyantServer Desktop, these are the most relevant settings:
port = 8888
If you already have something running on that port, you can specify a different one, such as 8889
memory = 1024
This is the RAM in MB (it has to be expressed in MB). If you see an java.lang.OutOfMemoryError when you launch VoyantServer, you might want to try lowering this to 512 or even 256. If you're working with very large corpora, you may want to increase this to 2048, 4096 or more (depending on the resources of your machine).
# host = 127.0.0.1
Although VoyantServer is a desktop application, it's also a server, and it's possible that other people could access it. If you want to limit access to your local machine only, un-comment this line (remove the hash symbol and space at the beginning).
All data created in VoyantServer should be persistent, in other words you should be able to launch VoyantServer, create a corpus, bookmark the corpus, quit VoyantServer, relaunch it, and return to your previously bookmarked corpus.